Изучение любого нового фреймворка начинается с простого приложения, которое демонстрирует базовые вещи, из которых будет состоять любая ваша программа, использующая данный фреймворк. Я не буду изобретать велосипед и расскажу, как устроен самый простой Compose-проект на примере приложения, создаваемого на базе шаблона в среде разработки Android Studio1. Но для начала нам необходимо установить саму Android Studio. Если вы уже разрабатываете приложения для платформы Android и знаете, как устанавливать среду разработки, можете сразу переходить к третьей главе.
Для разработки мы будем использовать последнюю на текущий момент стабильную версию IDE – Android Studio Koala. Koala (с английского, «коала») – это кодовое имя, используемое для обозначения определенной версии Android Studio, в данном случае 2024.1.1. Кодовые имена широко используются компанией Google для именования своих продуктов, что позволяет не запоминать их конкретные версии. В именовании ОС Android также используются кодовые имена, например, Android Upside Down Cake (с английского, «перевёрнутый торт») – это Android версии 14, последней на данный момент стабильной версии операционной системы. Именно под эту версию мы будем делать проекты в данной книге.
Чтобы установить Android Studio, необходимо скачать её дистрибутив с официального сайта developer.android.com/studio (также есть сокращённый вариант сайта d.android.com/studio) для операционной системы, в которой вы будете вести разработку ваших Android-приложений. Я разрабатываю в ОС macOS от компании Apple, поэтому в книге будут встречаться скриншоты окон именно из этой операционной системы. После открытия сайт автоматически определит вашу операционную систему и предложит скачать последнюю стабильную версию Android Studio, в данном случае версию с кодовым именем Koala (Рисунок 1). Для скачивания дистрибутива нажмите на кнопку Download Android Studio Koala. Перед скачиванием необходимо будет согласиться с условиями использования Android Software Development Kit (Android SDK2), подписав лицензионное соглашение.
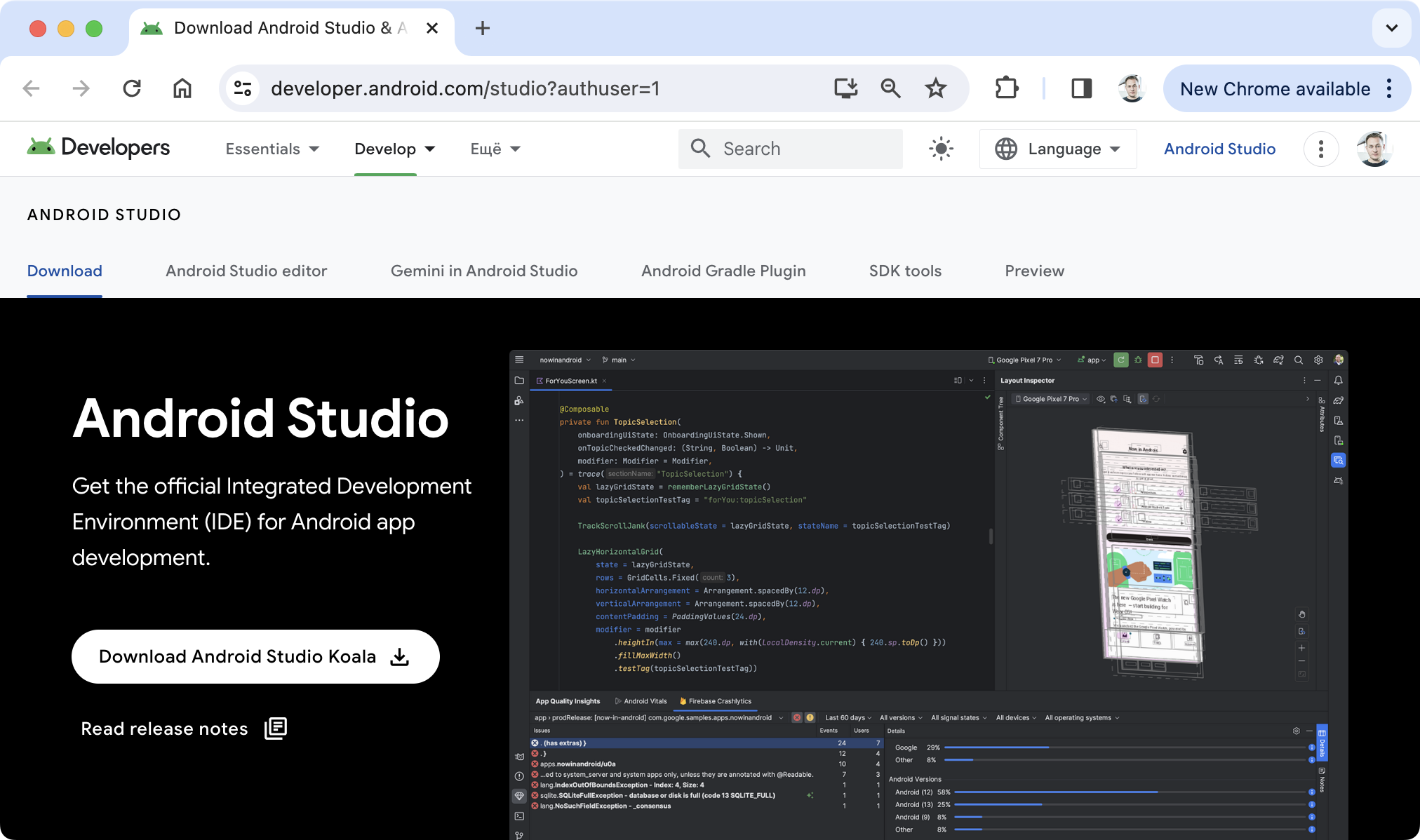
Для этого нужно пролистать до конца содержимое появившегося диалога (Рисунок 2), поставить галочку напротив пункта I have read and agree with the above terms and conditions (с английского, «Я прочитал и согласен с вышеуказанными условиями») и выбрать предложенный дистрибутив для скачивания. Для компьютера Mac предлагают два варианта, в зависимости от используемого процессора. Сайт автоматически подсвечивает нужную кнопку для скачивания, определив, что у меня компьютер с процессором Intel. Поэтому я смело нажимаю предложенную кнопку для скачивания DMG-дистрибутива3 IDE Android Studio – android-studio-2024.1.1.11-mac.dmg.
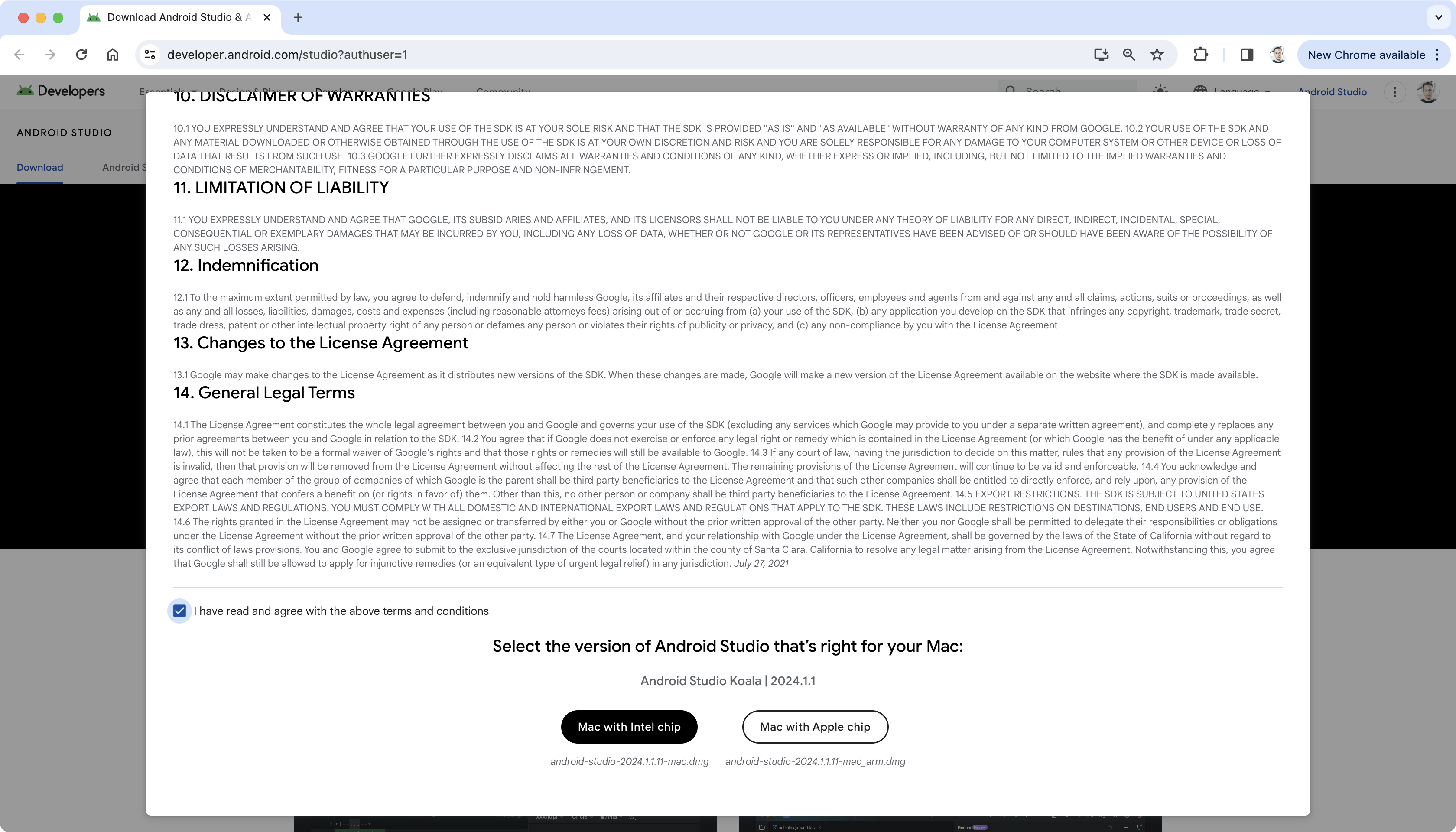
Если вы используете компьютер с операционной системой Windows, Linux или ChromeOS, то ниже на странице с рисунка 1 в разделе Get started with Android Studio (с английского, «Начало работы с Android Studio») вы найдёте инструкцию Install Android Studio (с английского, «Установка Android Studio») по установке Android Studio на эти операционные системы, либо вы сразу можете перейти по ссылке d.android.com/studio/install на эту инструкцию.
Вернёмся к установке Android Studio на компьютер с ОС macOS. После скачивания DMG-файла он появится в папке Downloads (с английского, «Загрузки») текущего пользователя. Для открытия файла запустите файловый менеджер Finder, в боковой панели в разделе Favourites (с английского, «Избранное») нажмите на папку Downloads и два раза кликните левой кнопкой мыши по DMG-файлу дистрибутива android-studio-2024.1.1.11-mac.dmg. Перед вами откроется небольшое окно (Рисунок 3), где необходимо переместить программу Android Studio в папку Applications (с английского, «Приложения» или «Программы»), используя способ drag-and-drop4.
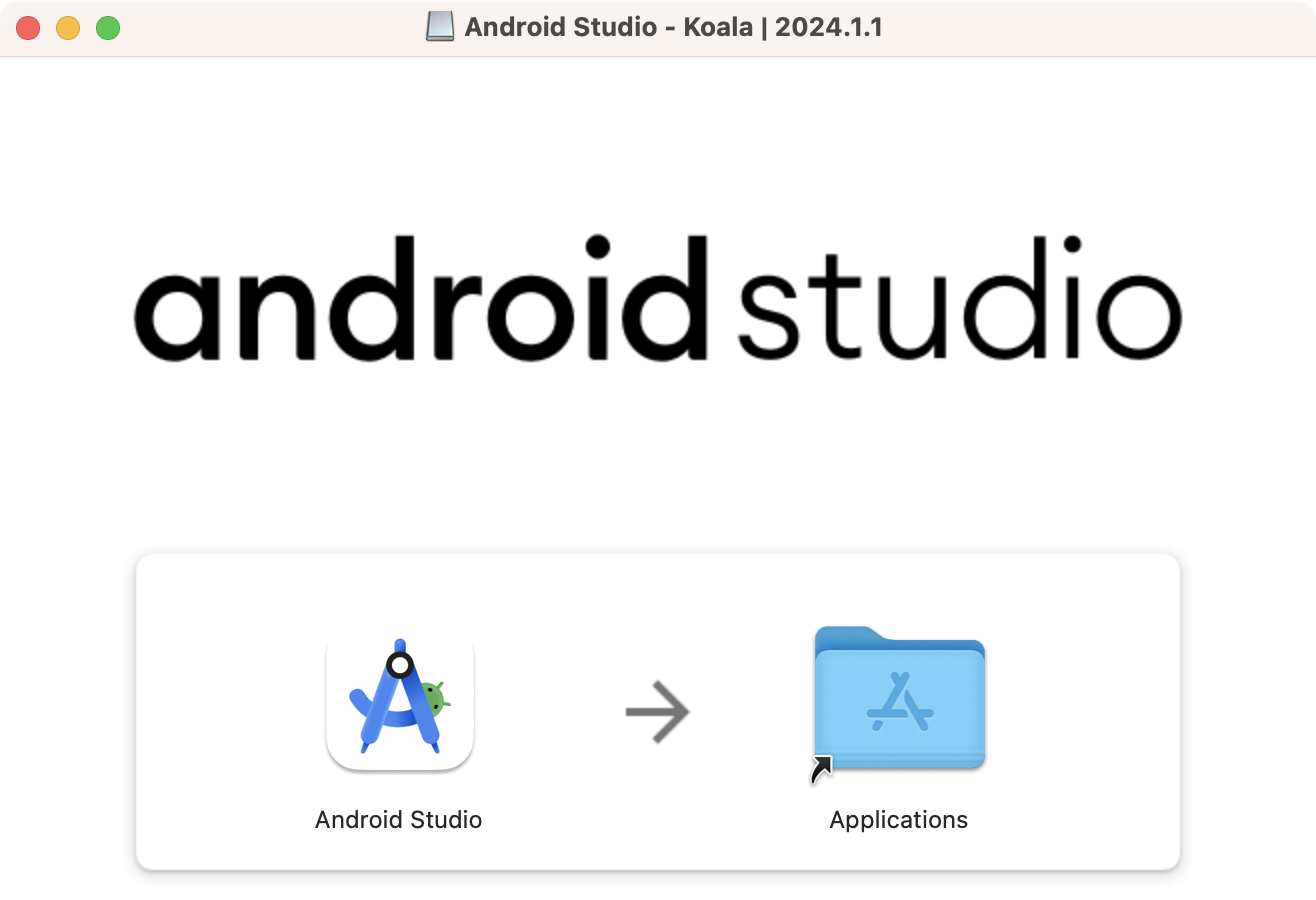
После перемещения программы начнётся процесс копирования в папку, по завершению которого приложение наконец-то можно будет запустить нажатием на соответствующую иконку Android Studio из системного приложения Launchpad (Рисунок 4), расположенного на системной панели Dock5 внизу экрана, или, используя файловый менеджер Finder, открыть в боковой панели в разделе Favourites папку Applications (Рисунок 5) и дважды нажать левой кнопкой мыши по элементу списка с названием Android Studio.
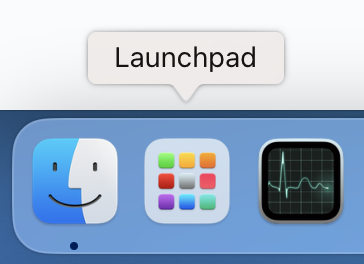
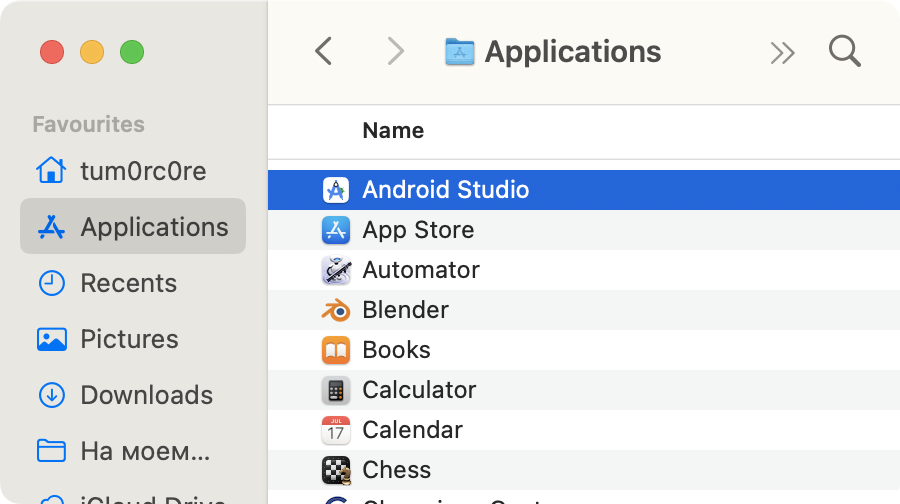
Для более быстрого доступа к среде разработки можно добавить ярлык программы на системную панель Dock (Рисунок 6), переместив на неё приложение Android Studio способом drag-and-drop из списка приложений в системном приложении Launchpad или из папки Applications в файловом менеджере Finder.

Давайте наконец-то запустим среду разработки Android Studio любым из этих способов и завершим её настройку. После запуска студии мы видим сплеш-скрин (splash screen6) с забавной иллюстрацией коалы (Рисунок 7), которая демонстрирует нам, что мы запустили Android Studio с кодовым именем Koala и определенной версией.
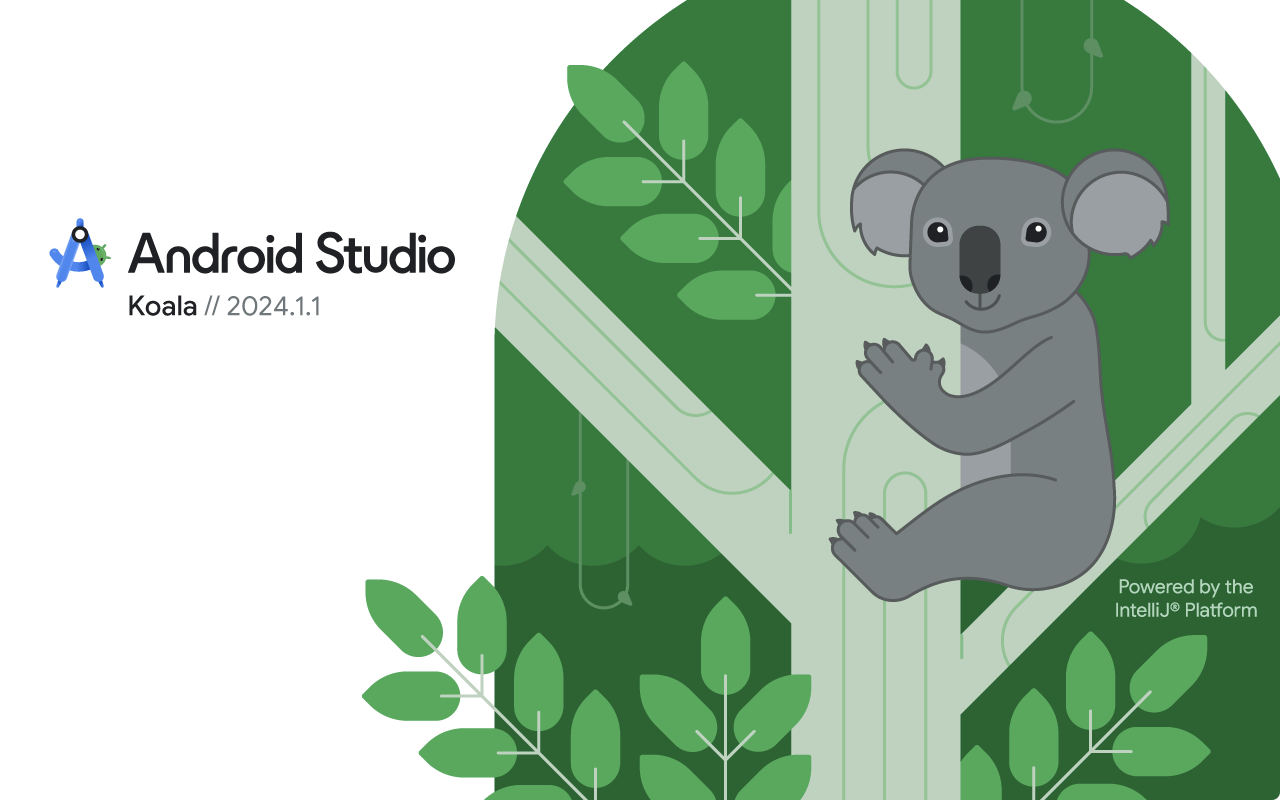
Спустя буквально несколько секунд мы увидим окно Android Studio Setup Wizard (с английского, «Мастер установки Android Studio»), которое сообщает нам, что у нас в системе отсутствуют необходимые компоненты Android SDK и их необходимо скачать (Рисунок 8). Для этого нажмите на этом экране кнопку Next (с английского, «Далее»).
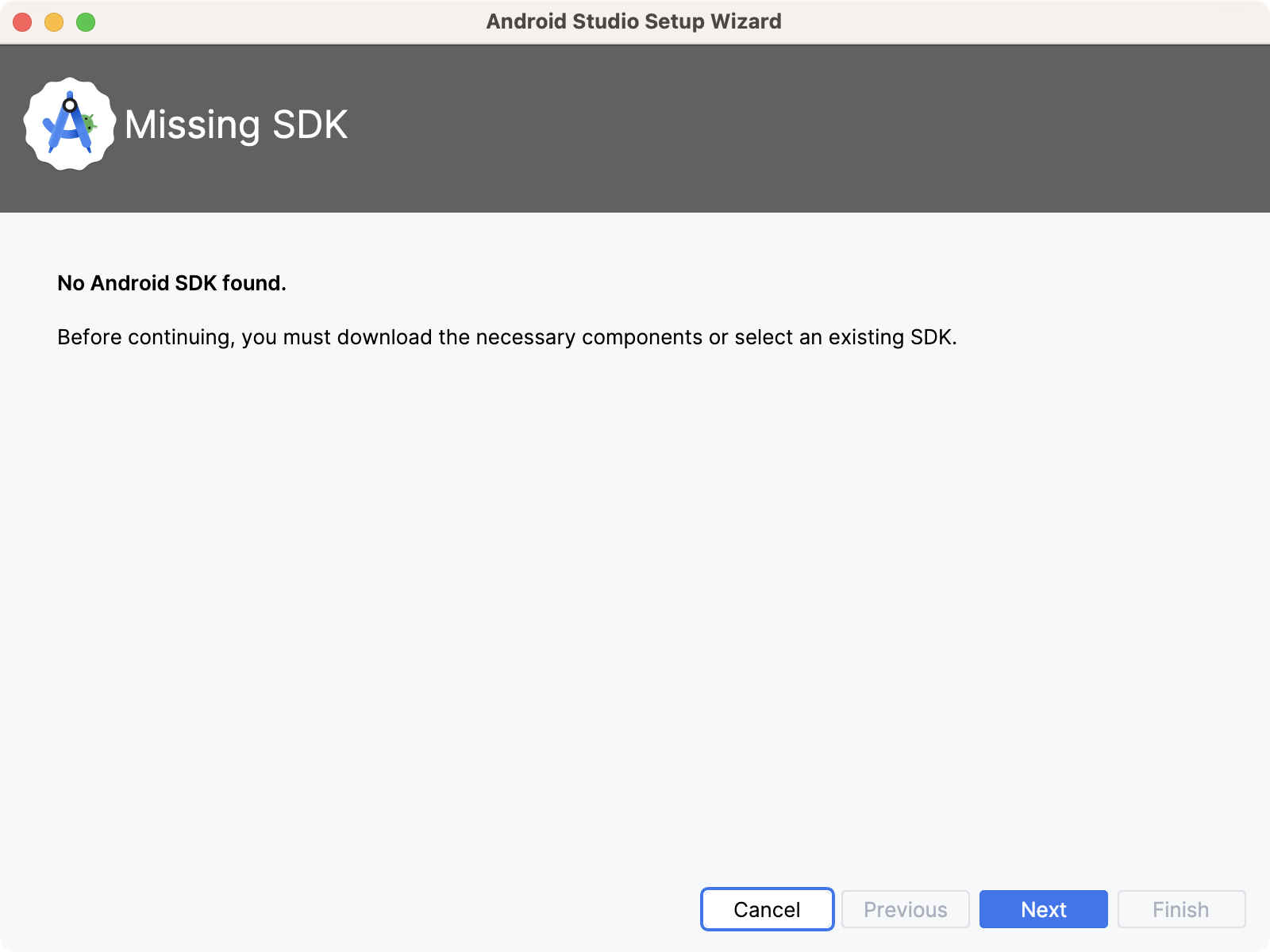
Перед вами откроется окно SDK Components Setup (с английского, «Настройка компонентов SDK») с двумя отмеченными пунктами Android SDK и Android 14.0 (Рисунок 9), которые являются обязательными и их нельзя сбросить. Компонент Android SDK включает в себя набор инструментов и утилит платформы Android, которые позволяют отлаживать7, профилировать8 и компилировать9 ваши приложения. А компонент Android 14.0 содержит в себе набор библиотек для создания приложений для платформы Android версии 14.0 с кодовым именем Upside Down Cake и внутреннем кодом версии API10 – 34. Также на этом экране можно выбрать папку, где будут расположены установленные компоненты Android SDK. Если вам не нужно менять расположение устанавливаемых компонентов SDK, с легкостью нажимайте кнопку Next и переходите на следующий этап установки.
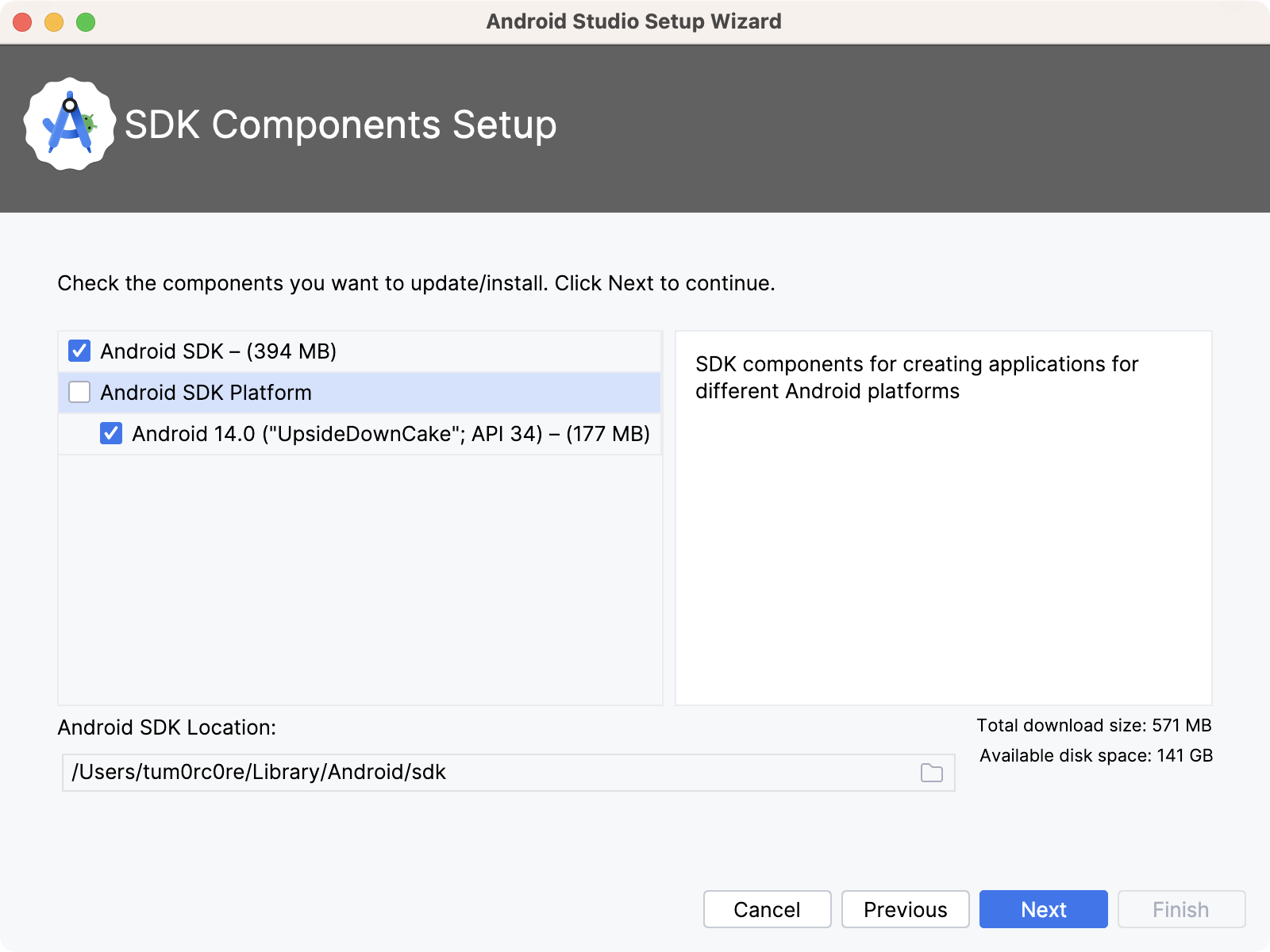
Экран Verify Settings (с английского, «Проверьте настройки»), который вы увидите (Рисунок 10), носит чисто информационный характер и на нём представлен список компонентов, которые будут установлены, с указанием размера каждого из этих компонентов, а также продублирована информация о будущем расположении устанавливаемых компонентов. Вы можете ознакомиться с этой информацией и нажать Next для перехода к следующему этапу.
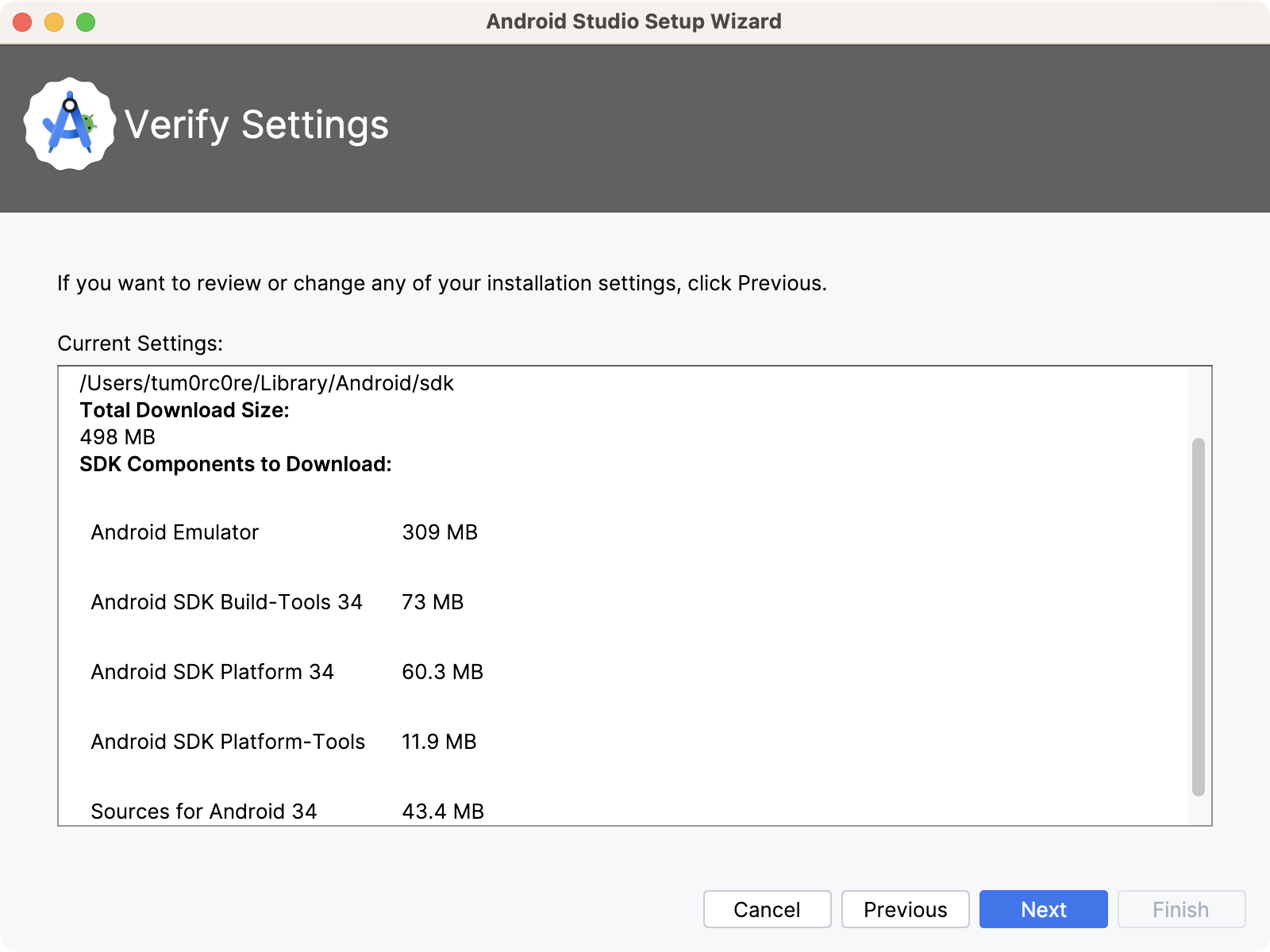
Далее появится этап подписания лицензионного соглашения License Agreement (с английского, «Лицензионное соглашение») на использование компонентов Android SDK перед их непосредственной установкой (Рисунок 11). Вам необходимо ознакомится с ним, выбрать пункт Accept (с английского, «Принять») и нажать кнопку Finish (с английского, «Завершить»).
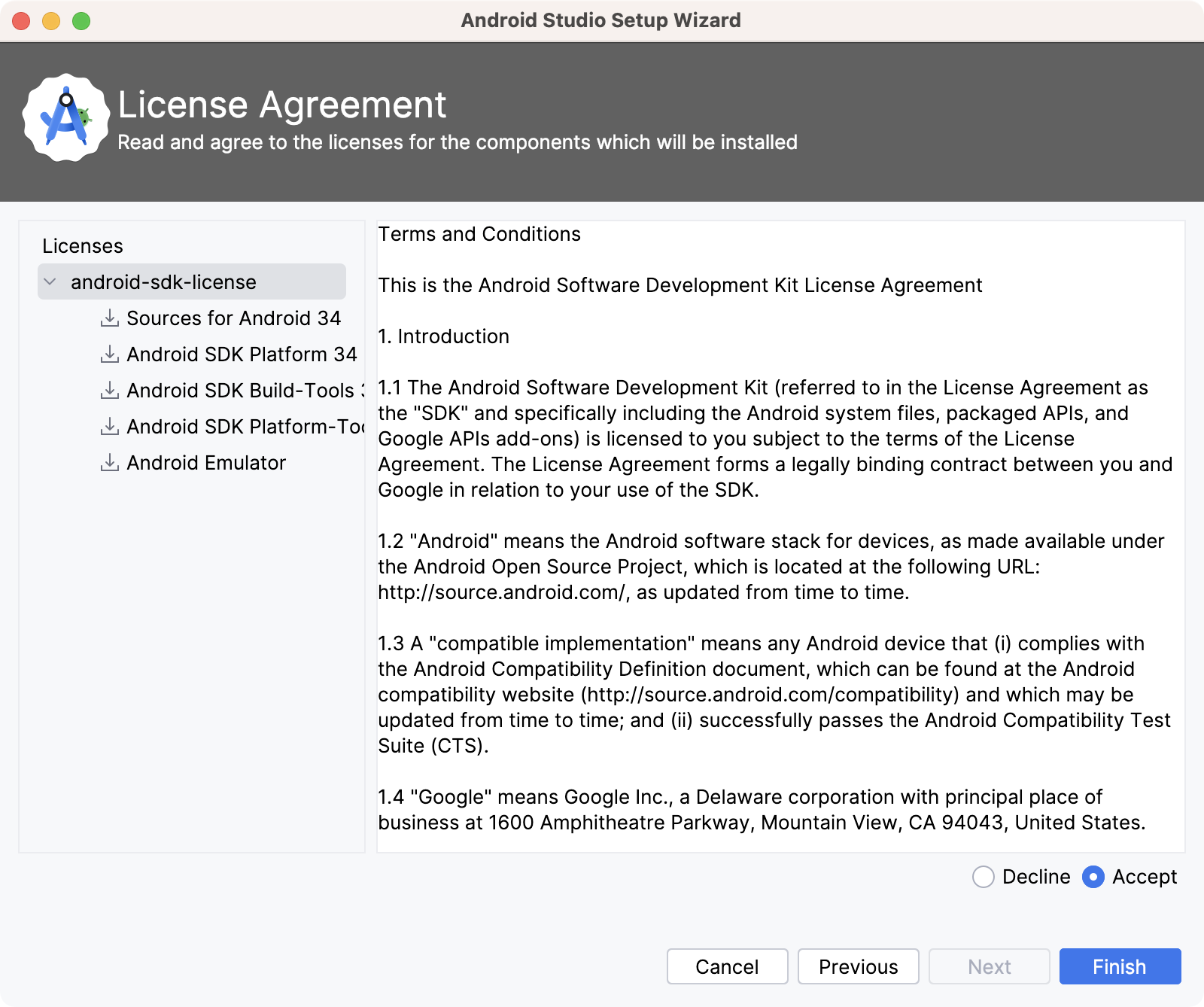
Вы увидите экран Downloading Components (с английского, «Скачивание компонентов»), на нём показан процесс скачивания архивов компонентов SDK и их распаковки в папку, которую вы выбрали ранее на этапе с рисунка 9. Вы можете нажать кнопку Details (с английского, «Подробности»), чтобы ознакомится с подробными шагами скачивания и распаковки Android SDK (Рисунок 12).
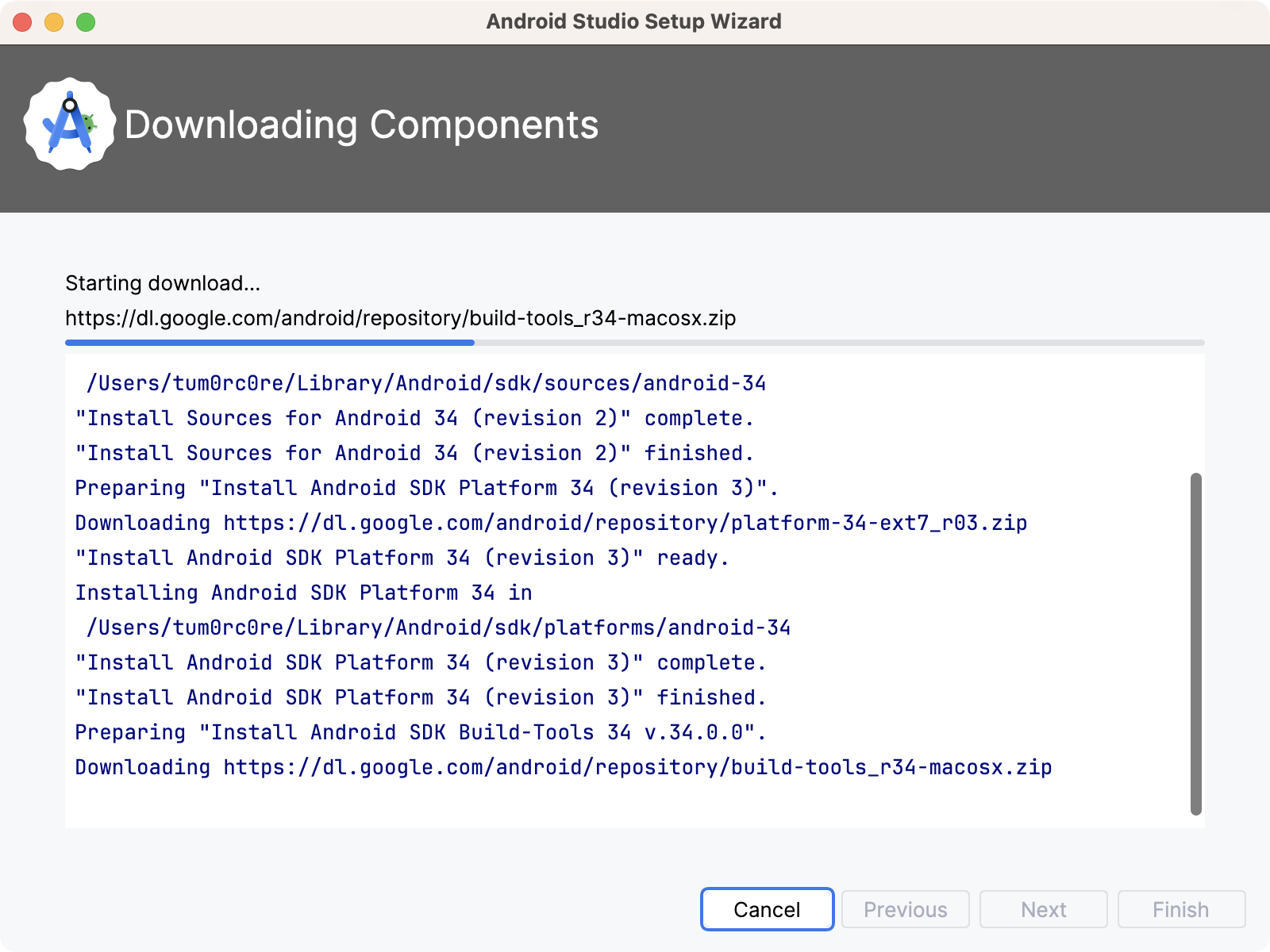
После завершения этого процесса нажмите кнопку Finish. Перед вами откроется окно Welcome to Android Studio (с английского, «Добро пожаловать в Android Studio»), появление которого говорит о том, что вы закончили процесс установки Android Studio и компонентов Android SDK, необходимых для разработки мобильных Android-приложений (Рисунок 13). Теперь можно приступить к созданию вашего первого Android-приложения с использованием фреймворка Jetpack Compose.
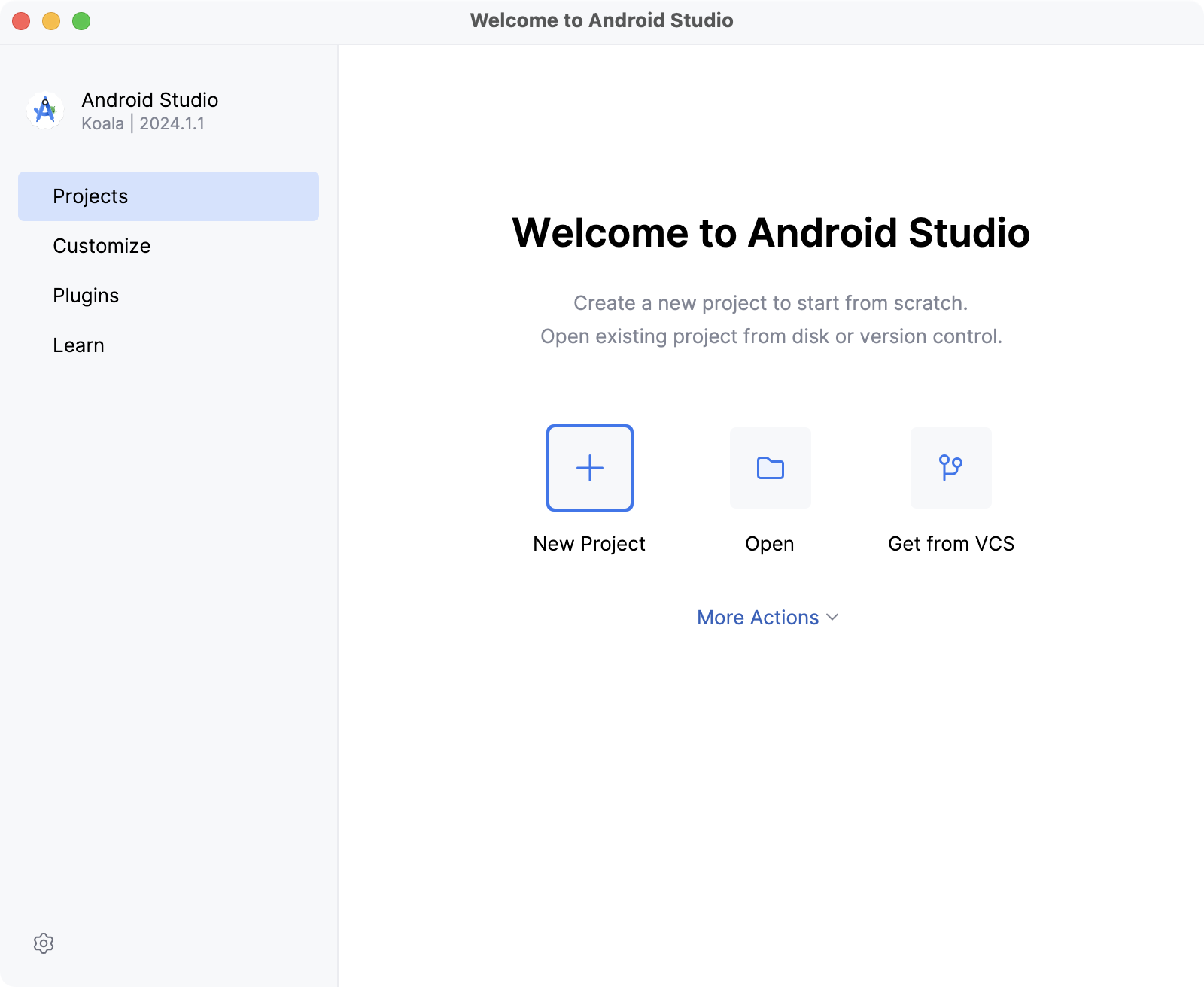
- Android Studio – официальная интегрированная среда разработки (IDE – Integrated Development Environment) от компании Google, сделанная на основе популярной IDE компании JetBrains – IntelliJ IDEA, и используемая для создания Android-приложений. ↩︎
- SDK (Software Development Kit) – комплект для разработки программного обеспечения (в нашем случае в Android SDK входит IDE Android Studio и набор дополнительных средств для разработки, например, эмулятор Android-устройств). ↩︎
- DMG (Apple Disk Image) – формат файла, используемый для распространения дистрибутивов программного обеспечения в ОС macOS, который при открытии монтируется в виде образа диска в оболочке Finder и позволяет установить программу, которая содержится в дистрибутиве. ↩︎
- Drag-and-drop (с английского, «тащи и брось») – способ перемещения объекта пользовательского интерфейса, в данном случае программы Android Studio, с помощью компьютерной мыши путём долгого нажатия и удержания левой кнопки мыши на объекте и перемещения его в другое место или на другой объект пользовательского интерфейса, в данном случае папки Applications, и последующего отпускания удержанной левой кнопки мыши, когда перемещаемый объект достигнет цели (другого места или объекта UI). ↩︎
- Dock-панель (с английского, «док-панель или панель-пристань») – панель запуска часто используемых приложений, которая обычно находится внизу экрана и содержит ярлыки в виде иконок для запуска этих приложений. ↩︎
- Splash screen (с английского, «экран загрузки») – окно, обычно содержащее какое-то изображение, логотип программы и её версию. ↩︎
- Отладка (на английский, «debugging») – этап разработки программы, на котором обнаруживают, локализуют (определяют место возникновения) и устраняют ошибки. ↩︎
- Профилирование (на английский, «profiling») – процесс сбора характеристик работы приложения для последующего анализа, например, время выполнения отдельных частей программы, количество выделяемой памяти под различные объекты. ↩︎
- Компиляция (на английский, «compiling») – процесс перевода кода, написанного на исходном языке высокого уровня (в нашем случае, Kotlin) в набор машинных кодов (в нашем случае, байт-код), исполняемых на конечном устройстве, например, смартфоне или планшете. ↩︎
- API (Application Programming Interface) – интерфейс прикладного программирования, являющийся по сути набором библиотек с методами, которые программист может использовать для взаимодействия с различными программными компонентами, например, внутренними сервисами ОС Android (определение местоположения, работа с буфером обмена и т.п.) ↩︎